安装好win10操作系统后,随着使用时间的延长,可能会遇到系统盘硬盘空间不足的问题。或者在正常使用过程中,系统盘可用空间急剧降低甚至导致系统无法开机的情况。那么硬盘空间都到哪里去了?如何揪出耗费空间的罪魁祸首? 下面小编就详细的为大家介绍C盘的清理方法。

详细信息
安装好操作系统后,随着使用时间的延长,可能会遇到系统盘硬盘空间不足的问题。或者在正常使用过程中,系统盘可用空间急剧降低。硬盘空间都到哪里去了?如何揪出耗费空间的罪魁祸首?
一些需要注意的问题:
首先要注意,Windows 是一套庞大复杂的操作系统,本身就需要占用一定的硬盘空间,取决于不同机型、配置,以及安装的软硬件,正常情况下不同电脑的系统盘空间占用情况并不完全相同。
虽然我们可以在安装软件时选择将软件安装到非系统盘,但 Windows 8 新增了一种 Modern 应用,这种应用只能安装到系统盘,无法选择其他位置安装。这类应用都在相互隔离的沙箱中运行,程序运行过程中产生的数据,例如临时文件,缓存文件,或其他文件也都会保存在系统盘。
一般情况下,如果是给新硬盘中安装系统,建议给系统盘分配不低于 50GB 的可用空间。这样只要不是安装了太多非常庞大的软件,就算不清理,一般也可以长时间使用,不会面临磁盘空间不足的问题。
处理休眠文件
现在很多电脑配备了大容量内存,而 Windows 的睡眠/休眠等节能状态要求在系统盘划分一块体积等同于物理内存体积 75% 的空间,用于在进入节能状态后保存内存数据。因此如果电脑安装了 8GB 物理内存,默认情况下系统盘根目录下会出现一个体积为 8GB x 75% = 6GB 的 hiberfil.sys 文件(该文件默认会被隐藏不可见)。
先来看看你的系统中休眠文件占了多少空间。
1、打开资源管理器窗口,在查看选项卡下点击右侧选项按钮,这样可以打开文件夹选项对话框。2、切换到查看选项卡。
3、在高级设置中选中显示隐藏的文件、文件夹和驱动器,并反选隐藏受保护的操作系统文件(推荐)选项。

1、点击确定。
随后打开系统盘根目录,这里会出现一个体积非常巨大的 hiberfil.sys 文件。

上文提到过,默认设置下的休眠文件大小为系统物理内存总数的 75%。这是从 Windows 7 开始增加的功能。之前的系统,休眠文件大小与物理内存总数是相等的,从 Windows 7 开始我们可以将其压缩,并可指定 50%-100% 的压缩比。
要对休眠文件进行进一步压缩,请按下 Win-X 组合键,在桌面左下角出现的菜单中选择命令提示符(管理员),在随后打开的命令行窗口中运行下列命令:
PowerCfg.exe /HIBERNATE /SIZE XX
其中XX是想要压缩到的比例,这里可输入 50-100 之间的整数,系统默认值为75。
要注意,如果将该数值修改得过小,可能导致系统休眠/睡眠时出现 STOP 0x000000A0 INTERNAL_POWER_ERROR 蓝屏错误。对于运行不同程序,执行不同任务的计算机,实际可用的压缩率可能不完全相同,也许有些系统可以使用 50% 的压缩率正常休眠/睡眠,但有些系统也许不能低于 60%。
因此只建议在物理内存非常大,并且系统盘空间严重不足的情况下修改该设置。如果修改后在休眠/睡眠时遇到上述蓝屏错误,可重启动,并设置一个较大的压缩率。休眠文件只能位于系统盘根目录下,无法将其设置到其他硬盘分区。
分页文件的处理
上图中还列出了一个体积超过 4GB 的 pagefile.sys 文件,这就是分页文件。
按照设计,Windows 以及应用程序在使用过程中,会将已经保存到内存中,但暂时不使用的数据移动到硬盘上,以便释放出宝贵的内存空间,供其它程序使用。而如果程序需要用到被移动到硬盘上的内存数据,则会重新读取到内存中。
通常分页文件交由操作系统管理即可,普通用户无需修改相关设置。但如果由于硬盘空间不足,希望将分页文件转移到其他硬盘分区,或希望修改分页文件的大小,可执行下列操作:
- 打开控制面板,依次点击系统和安全-系统。随后点击窗口左侧的高级系统设置,并点击性能选项下的设置按钮。打开高级选项卡,点击更改,随后会看到下图所示界面。
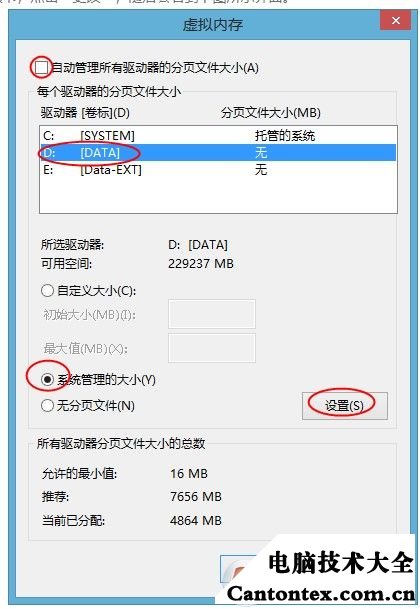 反选自动管理所有驱动器的分页文件大小选项,并从硬盘分区列表中选择系统盘之外的其他分区。选择系统管理的大小,这样即可继续让系统自动管理分页文件,不过会将分页文件转移到我们指定的目标分区。或者可以在这里选择自定义大小,然后输入初始大小和最大值,这样即可将分页文件保存到其他分区,并且限制文件占用的硬盘空间。随后点击设置,然后点击确定。这里需要注意:
反选自动管理所有驱动器的分页文件大小选项,并从硬盘分区列表中选择系统盘之外的其他分区。选择系统管理的大小,这样即可继续让系统自动管理分页文件,不过会将分页文件转移到我们指定的目标分区。或者可以在这里选择自定义大小,然后输入初始大小和最大值,这样即可将分页文件保存到其他分区,并且限制文件占用的硬盘空间。随后点击设置,然后点击确定。这里需要注意:
必须首先点击设置按钮,否则改动无法生效。按照屏幕提示重启动系统,即可完成改动。
一般情况下,建议只将分页文件设置到非系统盘即可。此外对于包含多块物理硬盘的计算机,也可以考虑将分页文件保存到没有用于安装操作系统和其他应用程序的硬盘,这样在繁忙时,系统和程序运行的 IO 操作与分页的 IO 操作可以由不同硬盘处理,有助于改善性能。
注意:
网上一直以来有一个争议,在物理内存越来越大的今天,是否有必要彻底禁用分页文件,毕竟硬盘的读写速度会严重拖累整体性能。对于这个问题,笔者个人的看法是:
最好不要这样做!原因可以参考这里的讨论:
在物理内存充足的情况下,是否需要禁用虚拟内存:
如果不希望分页文件占用太多硬盘空间,至少可以考虑设置较小的页面文件,但不要将其彻底禁用。
Modern 应用的空间占用
上文提到过,Windows 8 新增了一种针对触控操作的 Modern 应用。这种应用比较特殊,只能安装在系统盘,并且会在相互隔离的沙盒中运行,程序运行过程中产生的所有文件,例如视频客户端的视频缓存、在线音乐播放器下载的歌曲、新闻客户端缓存的新闻文字和图片,都会保存到系统盘中。
注意:
网上有教程通过修改注册表更改 Modern 应用的默认安装位置,但更改后可能会导致非常严重的后果,例如所有 Modern 应用都无法启动。如果要进行此操作务必请慎重!
想知道 Modern 应用会占用多少空间?这样做:
1、按下 Win-C 组合键打开边栏,点击设置-更改电脑设置。2、依次进入搜索和应用-应用大小。随后即可看到系统中安装的所有 Modern 应用所占用的硬盘空间。

3、接着可以根据具体的应用类型决定处理方式,例如对于在线视频客户端,可以删除缓存的视频内容;新闻阅读器,可以清空缓存。这些操作都需要在应用本身提供的选项中进行。
如果某个应用的临时文件占用了大量空间,但没有提供清理选项,此时可将其卸载,然后在应用商店中重新安装。
传统桌面程序的处理
对于 x86 架构的设备,还可以安装并运行传统桌面程序,这些程序也会在运行过程中产生大量临时文件,并保存到系统盘。因此我们首先需要知道硬盘空间到底被哪个程序占用了。
Windows 本身没有提供工具帮我们方便地做到这一点,网上有很多现成的第三方工具,例如 TreeSize Free,这是一个工具软件的免费版本,功能比较少,不过用来检查硬盘的空间使用情况已经足够了。
TreeSize Free 下载地址:
http://www.jam-software.com/treesize_free/
软件的使用方式如下:
1、鼠标右键点击软件主程序或快捷方式,选择以管理员身份运行。2、在Scan菜单下选择要分析的硬盘分区,例如这里可以选择系统盘。

3、稍等片刻,分析结果会显示在程序主窗口中。所有文件夹会按照空间占用的大小进行降序排列,点击文件夹前的三角形按钮可以展开查看子文件夹的空间占用。

4、对于一些体积较大,但用途不明的文件夹,建议首先用文件夹的名称作为关键字在网上搜索,或在论坛询问,了解这个文件夹的用途。随后再决定是否可以放心删除。
下面我们一起来了解以下C盘哪些文件夹是可以删除的。
1、C:\Windows\Temp\文件夹中的所有文件(系统临时文件);
2、C:\Windows\ServicePackFiles(升级sp1或sp2后的备份文件);
3、C:\Windows\Driver Cache\i386\driver.cab压缩文件(驱动程序的备份文件);
4、C:\Windows\SoftwareDistribution\download文件夹中的所有文件;
5、C:\Windows\Prefetch文件夹中的所有文件(系统预读文件);
6、C:\Windows文件夹中以$开头和结尾的隐藏文件(安装系统补丁后的临时文件)
7、以KB开头的.log文件如KB873339.log等,这些都是安装系统补丁后的日志文件;
8、C:\Windows\system32\dllcache文件夹中的所有文件(动态链接库文件备份);
9、C:\User\用户名\Cookies\文件夹中的所有文件(保留index文件);
10、C:\User\用户名\Local Settings\Temp\文件夹中的所有文件(全部为用户临时文件);
11、C:\User\用户名\LocalSettings\TemporaryInternet Files\文件夹中的所有文件(Internet临时文件);
13、C:\User\用户名\Local Settings\History\文件夹中的所有文件(上网的历史纪录);
14、C:\User\用户名\Recent\文件夹中的所有文件(最近浏览和编辑过文件的快捷方式)。
win10系统旧版本备份。
再用户升级到新的版本之后C盘会预留一个非常大的win10系统备份,也就是windows old 文件夹。该文件夹占用空间非常的严重。如果升级之后没有出现问题,建议删除。具体操作方法如下:
win10系统C盘中的windows.old是什么文件夹?可以删除吗?怎么删除?
以上就是win10系统C盘空间越来越小导致win10系统无法开机的解决方法了,小编会不定期的对这篇文章进行补充,因为C盘清理的方法太多了,小编一次也总结不过来。
